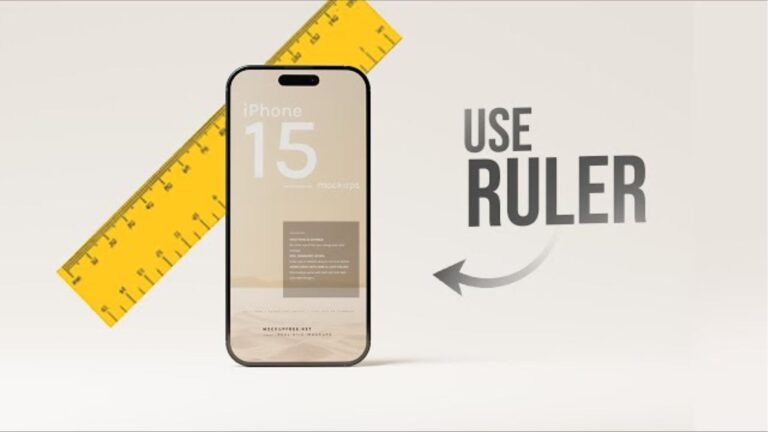How to Use Ruler On iPhone? It’s basic to use a ruler to measure things, isn’t it? But do you know that the iPhone comes with a ruler? Yes! The iPhone has a ruler function. This built-in tool is very useful for quickly measuring on the go, whether it’s changing the living room or checking the size of your luggage. You can measure objects surprisingly accurately by tapping them several times. Let’s dive into this article to learn about how to use the ruler on iPhone? A step by step guide.
Steps to Use Ruler On iPhone
These are the following steps to use ruler on iPhone give below:
Step 1: Open the Measure App
Find tap and open the Measure app icon on your iPhone. The Measure app is pre-installed on most iPhones, so you don’t need to download it anymore. Usually, the “Utility” folder is on the home screen if you use it frequently.
- First, look for the Measure app on your iPhone. If it is not found, it will be foundimmediately using the search function.
- Tap the Measure app icon to open it. A simple interface with a camera viewfinder and various measurement tools appears.
Step 2: Follow the Screen Instructions
When you first open the Measure app, you will be prompted to move your iPhone. This helps the app to calibrate and understand the space around you. This is an important step in ensuring accurate measurements as possible.You can also learn about “A Step-by-Step Guide to Install Kodi on Firestick”
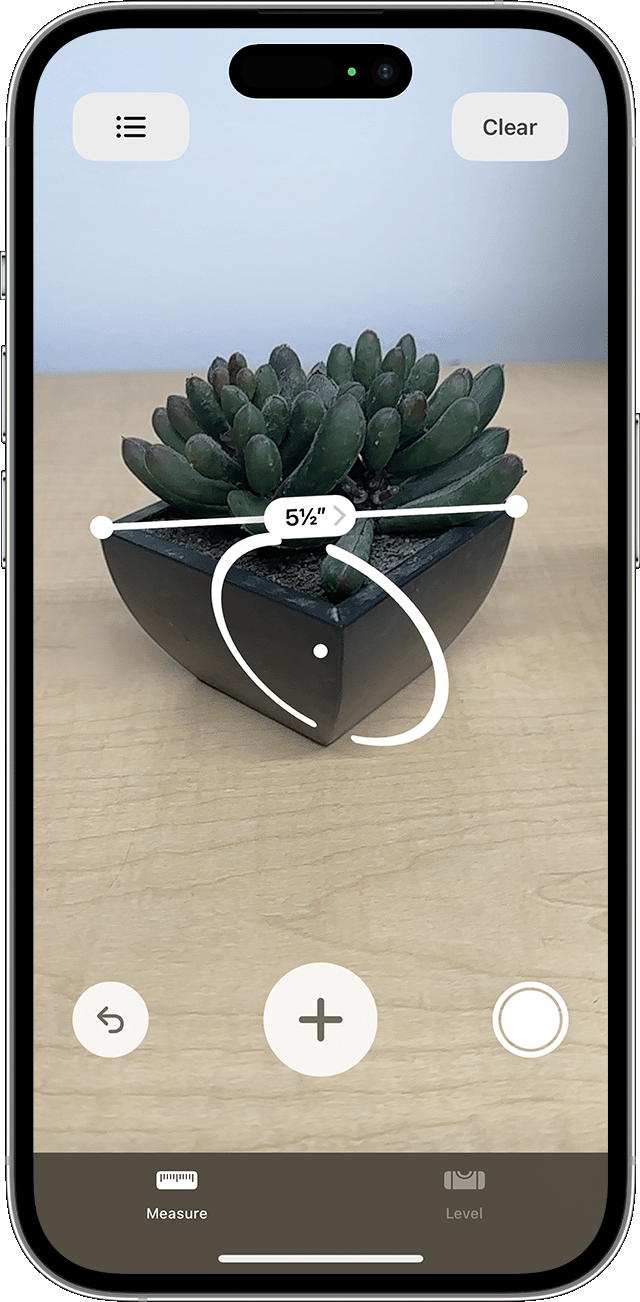
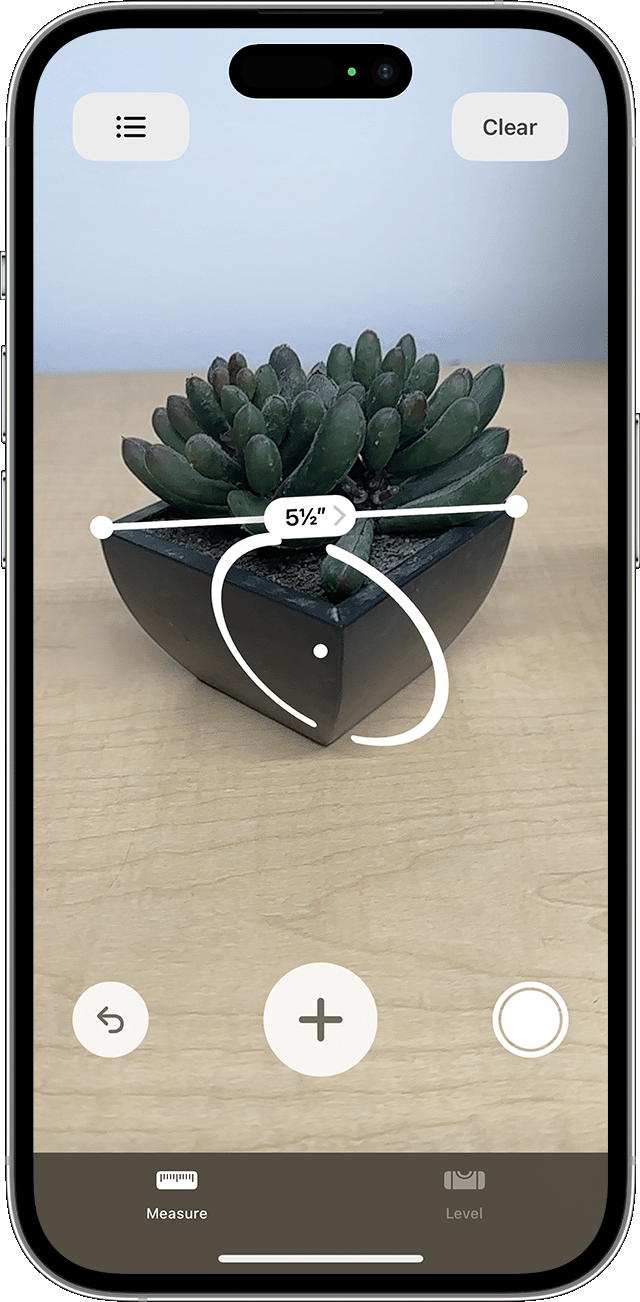
- You can scan the surroundings with the camera viewfinder and place virtual measurement lines on the object.
- At the bottom of the screen, there are various measurement tools such as rulers and level instruments. Tap the ruler icon to start.
Step 3: Turn your iPhone Camera towards the Target
Turn the iPhone camera towards the starting point of the object you want to measure. Make sure that the end of the object is visible in a bright place. The more you see the object, the better the accuracy of the measurement.


- Once the ruler tool is launched, turn the iPhone camera towards the object you want to measure.
- Tap the measurement start point of the object. Yellow dots are displayed, indicating the measurement start point.
- Drag your finger along the object and move it to the desired endpoint. When you move, the app displays the measurements in real-time.
Step 4: Tap the ‘+’ button
Press the “+” button on the screen to set the start point of the measurement. A virtual white point indicating the measurement start position is displayed on the object. Make sure that this point is exactly the start of the measurement.
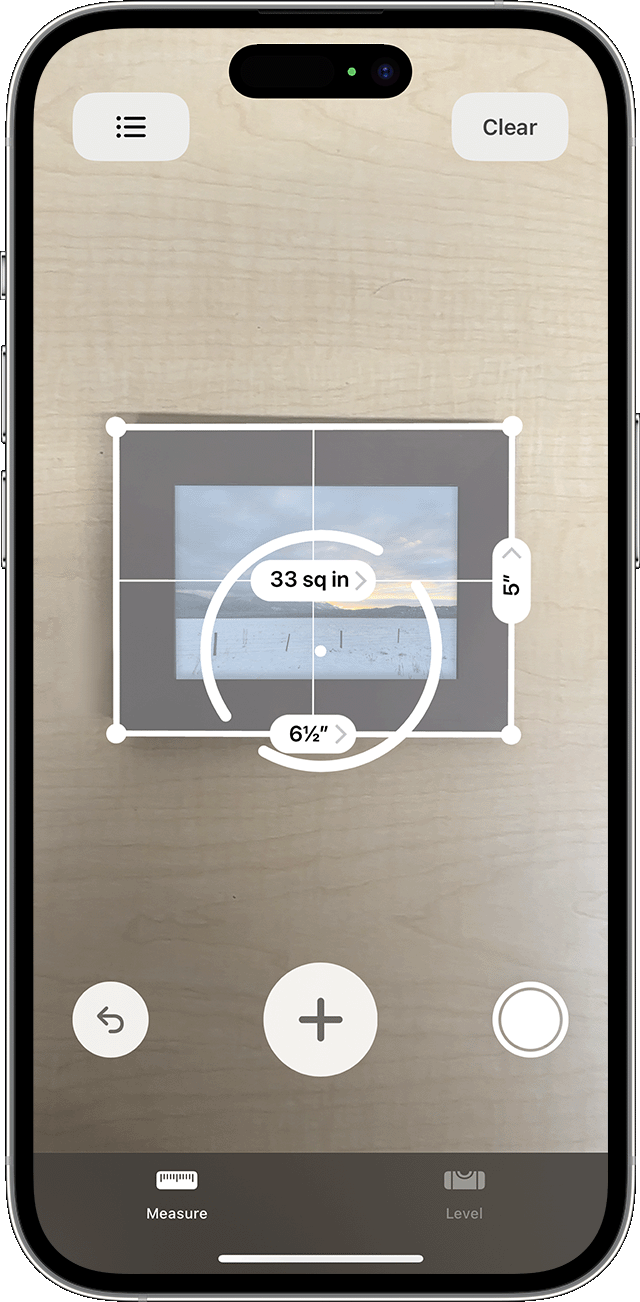
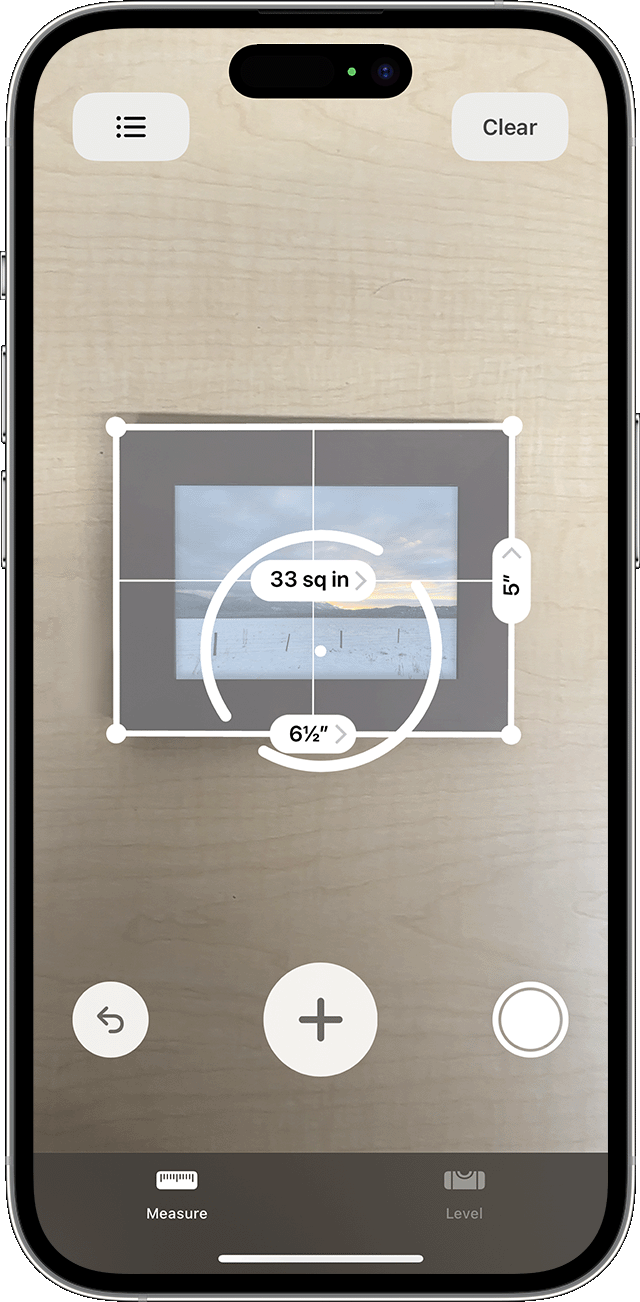
- By default, the ruler app displays measurements in inches. But you can easily switch to different units.
- Tap the unit at the bottom of the screen to see a list of available units, such as centimetres and feet.
Step 5: iPhone to End Point
Move the iPhone slowly to the end of the measurement target while stabilizing the device. The app draws a virtual line to suit your movement and displays the measured length. Keep in mind the smooth movement to get the best results.
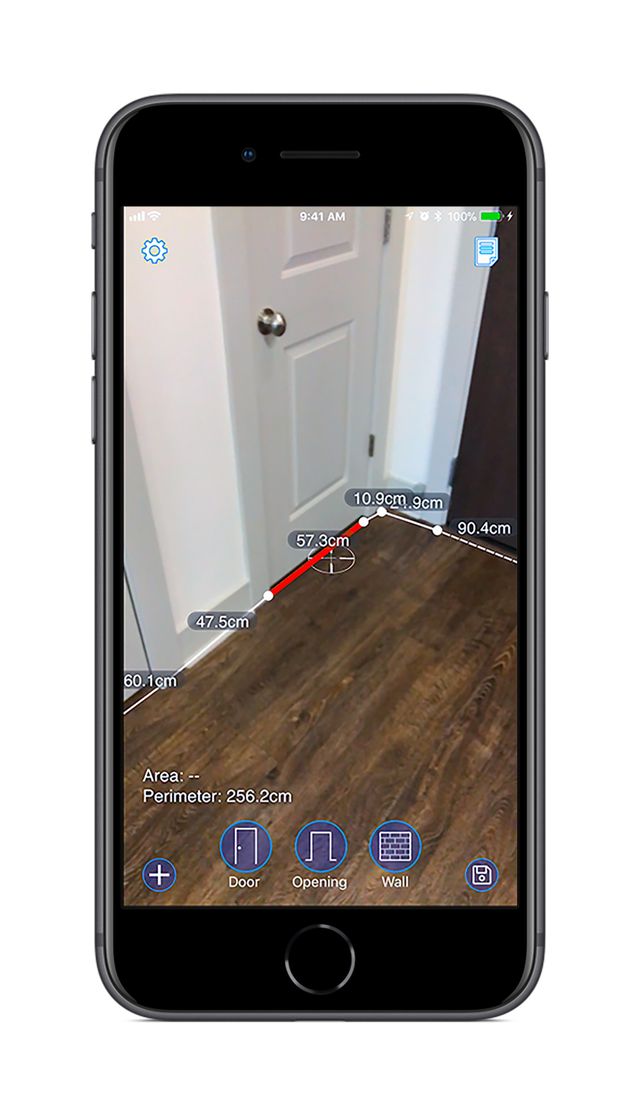
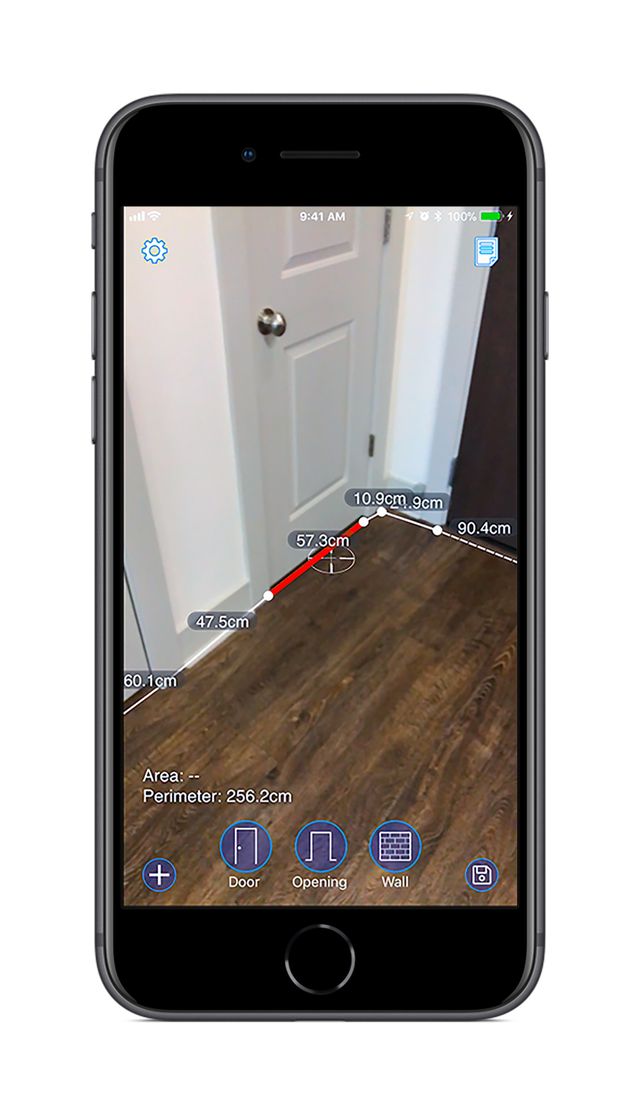
- In addition to rulers, the Measure app also has a convenient level tool.
- Tap the level icon at the bottom of the screen to start.
- Place the iPhone on the surface you want to check horizontally. The app displays the virtual level and indicates whether the surface is flat.
Step 6: Tap the ‘+’ Button to Finish the Measurement
Once you reach the endpoint, tap the “+” button again to set the final measurement. The measured length is displayed on the screen. If you need to measure another face of the object, change the position of the iPhone and repeat steps 4 to 6.


- Once the desired measurement is obtained, you can capture it for reference.
- Tap the white shutter button at the bottom right of the screen to capture photos with overlapping measurements.
- The photos are stored in the iPhone photo app and can be usedfor future reference.
Final Thoughts
We have declaredall steps of the “How to Use ruler on iPhone ?The iPhone ruler makes measuring objects easier than ever before. Whether you’re a DIY enthusiast, a professional builder, or just need to measure from time to time, use the Measure app to save time and effort. If you follow this step-by-step guide, you will be able to measure it on your iPhone in no time. Measuring the size of the furniture, checking the dimensions of the frame, and simply satisfying the curiosity, iPhone’s “Major” app is a surprisingly useful tool.
Frequently Asked Questions
1. What is Measure App?
The Measure app is a built-in tool on your iPhone that can be measured using your device’s camera. You can find “Measure” in the iPhone app library or by swiping right on the home screen to access the app library.
2. Can I use the ruler function on any iPhone model?
Yes. The Measure app is available for most recent iPhone models, including iPhone 6s and later.
3. How accurate is the ruler function of the iPhone?
The accuracy of the ruler function depends on various factors, such as lighting conditions and the stability of the hand during measurement. Although it may not be as accurate as professional measurement tools, it provides a convenient way to estimate dimensions in everyday work.
4. Can I use the ruler function to measure both length and height?
Yes, the iPhone ruler allows you to measure both length and height by placing a virtual measurement line on the object.