If you are a Mac user who wants to play PC games that are unavailable or compatible with macOS, you might wonder how. One of the best solutions is Boot Camp, a built-in utility that allows you to install Windows on your Mac and switch between the two operating systems whenever you want. This article will show you how to use Boot Camp to play PC games on your Mac.
What is Boot Camp?
Boot Camp is software that comes with every Mac with an Intel processor. It helps you create a separate partition on your hard drive or an external storage device where you can install Windows 10 and run it natively on your Mac.


It allows you to enjoy the full performance and features of Windows, including playing games that are exclusive to the Windows platform.
How do you use Boot Camp to play PC games on a Mac?
Hardware Requirements
- An Intel-based Mac with at least 128 GBof free space or an external storage device with at least 64 GB of capacity. It ensures you have enough room for the Windows partition and the games you want to install. Boot Camp does not work on Apple Silicon Macs, such as the M1 models.
- A 64-bit version of Windows 10 Home or Windows 10 Pro can be downloaded from Microsoft’s website for free. After installation, you will need a valid product key to activate Windows.
- A USB flash drive with at least 16 GB of space to create a Windows installer. You can use the Boot Camp Assistant to format the USB drive and copy the Windows files.
- A wired keyboard and mouse or a wireless keyboard and mouse with a USB receiver. Some Bluetooth devices may not work during the Windows installation process, so it is recommended to use wired or USB devices for convenience.
Installation Steps
Once you have all the hardware requirements ready, you can follow these steps to install Windows on your Mac using Boot Camp:
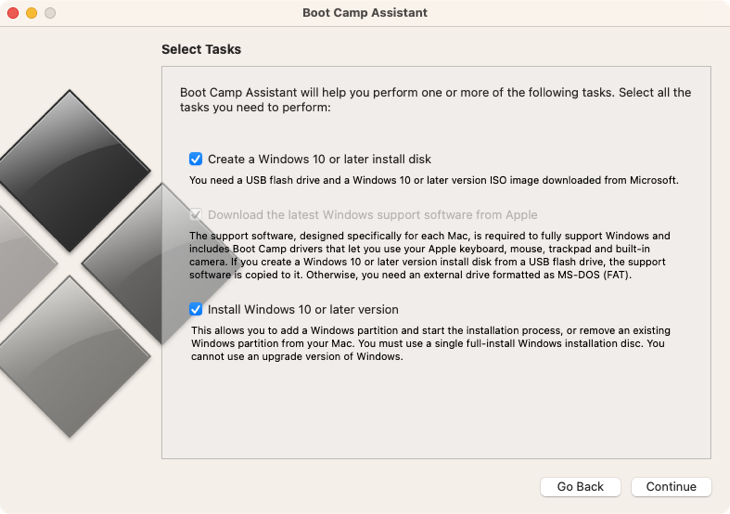
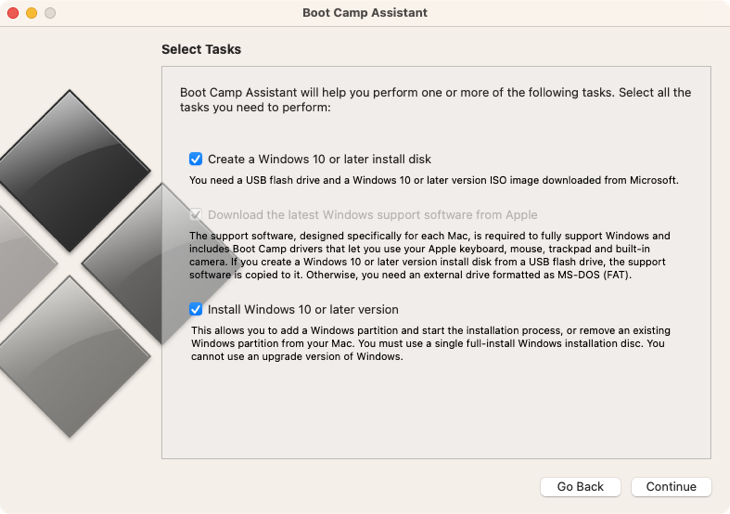
Step.1
Launch the Boot Camp Assistant from the Utilities folder in the Applications folder. Click Continue and follow the on-screen instructions to choose the Windows ISO file, the USB drive, and the partition size for Windows. The default size is 50 GB, but you can adjust it according to your needs. Click Install to begin the process.
Step.2
Your Mac will renew and boot into the Windows installer. Choose your language, enter your product key, and select the Windows edition you want to install. Click Next and agree to the license terms. When you see the partition list, select the one labeled BOOTCAMP and click Format. Then click Next to start the installation.
Step.3
Wait for the installation to complete. Your Mac will continue several times during the procedure. The installer will automatically launch when you see the Windows desktop. Follow the instructions to install the drivers and the Boot Camp control panel. It will allow your Mac hardware to work properly with Windows and let you easily switch between the operating systems.
Step.4
Congratulations! You have successfully installed Windows on your Mac utilizing Boot Camp. You can now install and play your favorite PC games on your Mac. To switch back to macOS, use the its control panel in Windows or hold the Option (Alt) key while restarting your Mac and choose the macOS partition. You will also enjoy to lean How to Full Screen a Game on PC: A Step-by-Step Guide
Tips and Tricks to inhance gaming experience on your Mac using Boot Camp
Here are some tips and tricks to enhance your gaming experience on your Mac:
- Update the drivers for your graphics card to improve your games’ performance and graphics quality. Use the Device Manager in Windows to check the driver version and download the latest one from the manufacturer’s website.
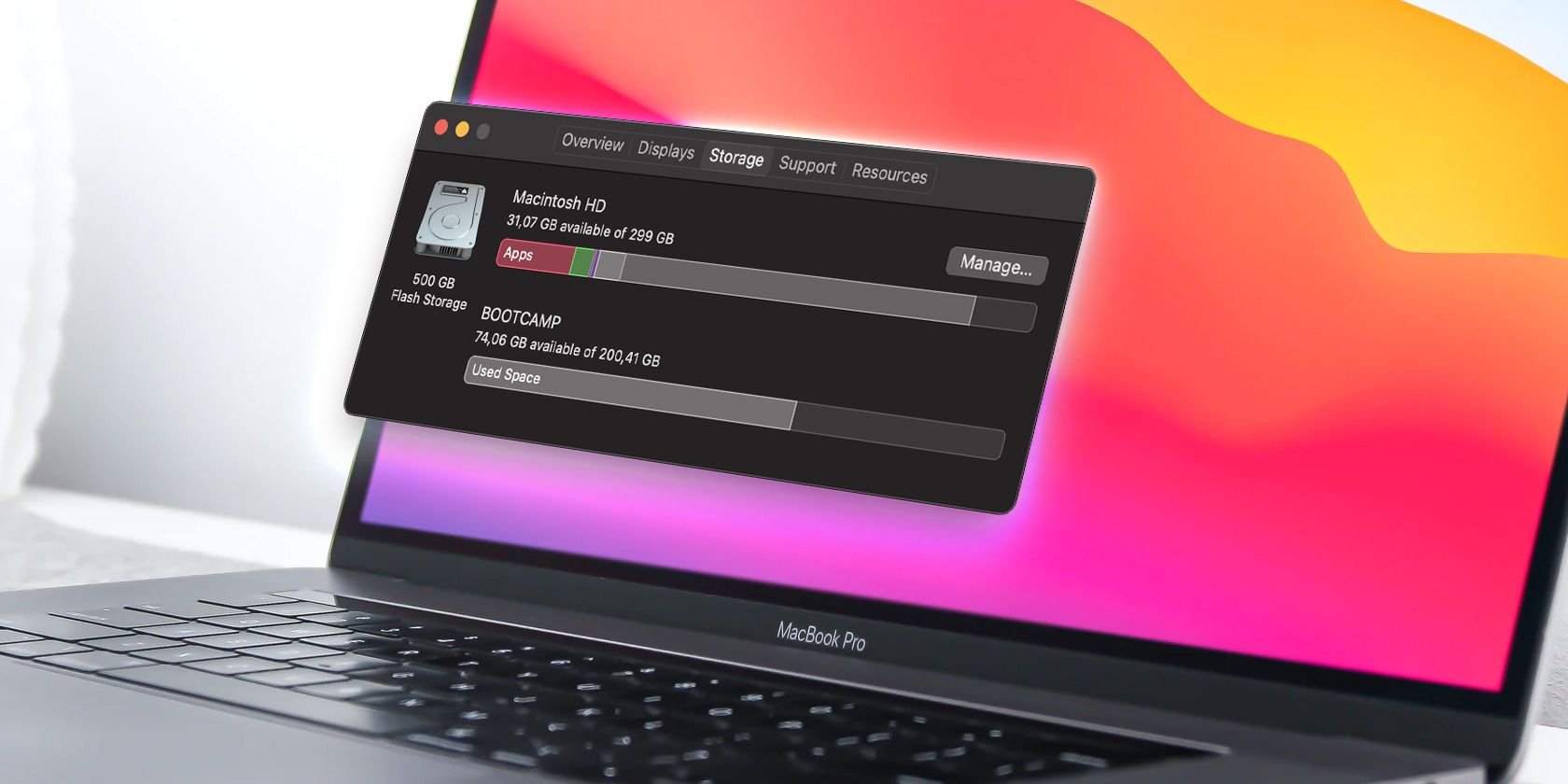
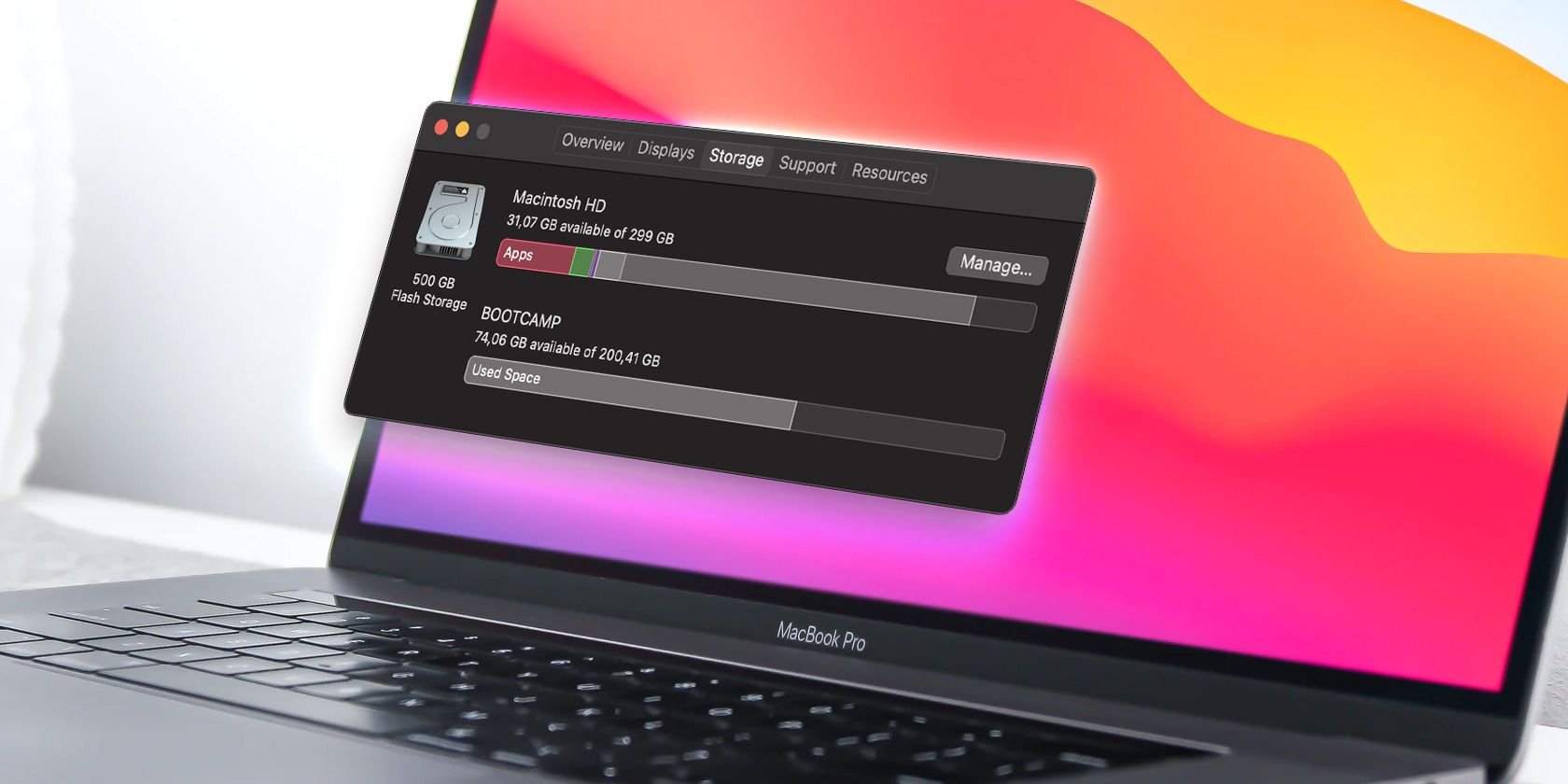
- To optimize your Windows partition’s disk space and speed, you can use the Disk Cleanup tool to delete unnecessary files, such as temporary files, recycle bins and system files. You can also use Windows’s Defragment and Optimize Drives tool to rearrange the files on your disk and make them run faster.
- You can use a cooling pad or a stand for your Mac while gaming to prevent overheating and fan noise. You can also adjust the power settings in Windows to balance your Mac’s performance and battery life. You can find the power settings in the Control Panel or by clicking the battery icon in the system tray.
How to switch between macOS and Windows?
To switch between macOS and Windows, you have two options:
- Hold the Option or Alt key on your keyboard during startup and choose the operating system you want to use.
2. Use the Boot Camp control panel in Windows or the System Preferences in macOS to select the startup disk and restart your Mac.
How do you remove the Boot Camp partition or external drive?
If you want to remove the Boot Camp partition or external drive and reclaim the space for macOS, you can do the following:
- Launch Boot Camp Assistant again. Choose to restore the disk to a single macOS partition or remove the Windows partition from the external drive. Join your administrator password and secure your choice.


- Wait for it to erase the Windows partition or external drive and restore the space to macOS. Your Mac will renew and boot into macOS.
See here to learn How to Fix Logitech G Hub Not Opening on Windows & Mac?
Frequently Asked Question
Here are some frequently asked questions to learn about boot camp and how to play PC games on Mac:
1. What are the pros and cons of Boot Camp?
A: Boot Camp lets you play Windows games at full speed and performance. But you must restart your Mac, allocate storage space, and buy a Windows license.
2. What is Boot Camp and how does it work?
A: Boot Camp lets you install and run Windows on a Mac, so you can switch between macOS and Windows and play Windows-only games.
3. What do I need to use Boot Camp?
A: You need an Intel-based Mac with 128 GB of free space, a 16 GB USB flash drive, and a Windows 10 ISO file from Microsoft.
Conclusion
In conclusion, Boot Camp is a great way to play PC games on Mac without compromising the performance or quality of the games. It is easy to set up and use and gives you the flexibility to switch between the two operating systems whenever you want. However, it also has some drawbacks, such as requiring a lot of space, needing a Windows license, and potentially causing overheating or battery issues. Therefore, you should always backup your data, check the system requirements, and monitor the system status before using Boot Camp to play PC games on Mac.
Read more:
The Best Bottleneck Calculator: Find the Limiting Factor In Your PC
