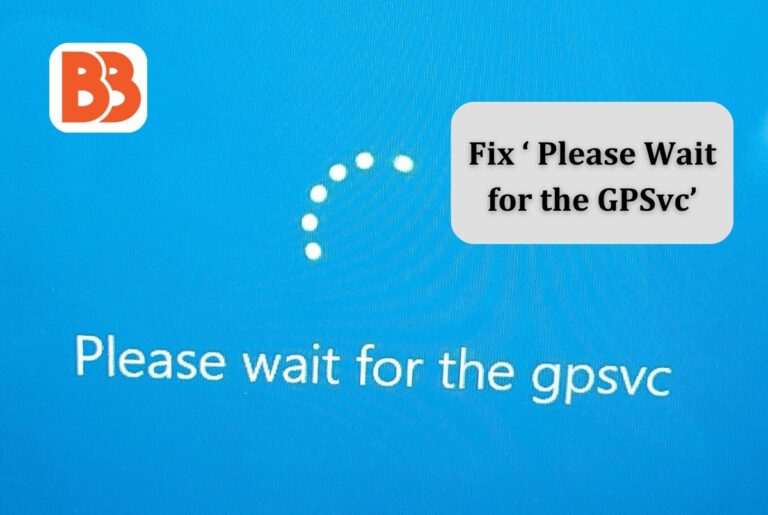The problems that users mostly encounter and want to solve become frustrating for them. One such problem is the ‘Please wait for GPSVC’ error in Windows. This problem may appear during startup or when trying to shut down your computer, causing delays and inconveniences. If GPSVC does not respond, Windows will display the “Please wait for GPSVC” message. There are several reasons why GPSVC does not respond. However, it often happens when the GPSVC.DLL file is corrupted or in an incorrect location.
If you try to shut down your PC, you may see a blue screen with the same GPSVC error. And the PC does not start properly. Why does this happen? And most importantly, how can we solve this problem and ensure it never happens again? We have listed all possible solutions to restart Windows PCs, from simple to slightly advanced. Let’s learn how to fix the ‘please wait for the gpsvc’ error in Windows.
What is GPSVC?
Group Policy Client Service (GPSVC) is an account management utility on all Windows operating systems. They are used to manage user accounts and their environment. Some critical processes start working in the background when you create or shut down your computer.GPSVC is part of these backend processes and communicates between various components, including RPC servers and Winlogon services. GPSVC communicates to load different policies after cross-checking computer and user settings.
What does the ‘Please wait for GPSVC’ error in Windows mean?
The “Please wait” message indicates issues with updating the policy, commonly encountered during new software installations or changes to the network environment. The processing duration depends on factors like group policy setting complexity, network connectivity, and system performance. It is generally advised not to interrupt the process until completion, even though it may take some time to finish this loop.
If you encounter the “Unable to apply a policy” situation, it could be due to unmet prerequisites despite the Group Policy Object (GPO) being configured. The policy might not apply to your computer or user until all prerequisites are satisfied.
Additionally, if you find that the Group Policy Client service is stopped on your computer, it may prevent the proper functioning of policy updates. Ensure that the Group Policy Client service is running to address this issue.
- Old GPO: If an older GPO has not been updated recently, it may cause the problem that the Group Policy does not apply.
- Too many GPOs: If the computer has too many GPOs to process at once, there may be conflicts in processing.
- DLL File Corruption or Missing: It cannot be started and manipulated correctly if the DLL file is corrupt or missing.
- Inappropriate Shutdown: If your PC fails to shut down correctly or an improper shutdown occurs due to a power outage, you may also need to wait for a GPSVC error.
Please Wait for the GPSVC “How to Fix Errors
There is still no way to fix the “please wait for GPSVC” error, officially announced by Microsoft. Still, we’ve put together several effective troubleshooting methods, according to reports from many users. Let’s try it now.
1. Shutdown PC with Ctrl + Alt + Delete key
If the “Please wait for GPSVC Windows” error causes you to shut down your PC, try pressing the Ctrl + Alt + Delete key ultimately. When a new screen is displayed, click the power icon at the bottom right and select Shutdown. At this point, the PC should be shut down without an error. If this still doesn’t work, proceed to the following action.
2. Start in Safe mode and follow the steps below
- Launch the device in Safe Mode Wise Networking.
- When the device starts, download gpsvc.dll from Microsoft’s site and re-register the DLL file.
- You can also obtain the appropriate gpsvc.dll from a similar system where the problem does not exist. You need to locate the file under the C:⊖Windows⊖System32 or C:⊖Windows⊖System64, copy it, paste it into the system, and re-register it.
- Next, open the service and go to the Group Policy Client service.
- Right-click the service, select Properties, and go to the General tab.
- The default Startup type should be Auto. If not, use the command line to execute and modify the following commands:
- sc config gpsvc start= Auto
- Go Safe Mode and start the machine in normal mode.
Read more: TOP 7 Best Data Recovery Software for Windows & Mac
3. Scan for SFC and Dism
- If the error does not disappear after rewriting the gpsvc.dll file, other system files on the PC may be corrupted. Run an SFC and DISM scan on your PC to repair these.
- Press the Ctrl + Alt + Delete keyboard shortcut and choose Task Manager.
- Bond the Run New Task button.
- Step 3: Order cmd in the box and check “Create this task with administrator privileges.” Then click OK.
- In the command line interface, input the following command and hit Enter.
- SFC /scannow
- Run the following commands individually and press Enter after each command to direct the DISM scan.
- DISM /Online /Cleanup-Image /CheckHealth
- DISM /Online /Cleanup-Image /ScanHealth
- DISM/Online/Cleanup-Image/reform health
After performing the above scan, restart the PC to see if the problem still exists.
4. Reset Local Group Policy Settings
In some cases, the “Please Wait for GPSVC” message can be found to be a fundamental problem or an error in the local group policy setting. In this case, reset the regional group policy settings. It restores the default settings and eliminates conflicts and problems. Read the related article How to Fix Windows+Shift+S Not Working?
Follow the steps below to reset your local group policy settings.
- Press WINDOWS + R to start execution by specifying the file name.
- Type CMD and press CTRL + SHIFT + ENTER to start with administrator privileges.
- “%WinDir%System32GroupPolicyUsers”
- “%WinDir%System32GroupPolicy” and press Enter to execute it.
- After this, execute the following command – gpupdate.exe/force
- Finish everything and restart your PC.
It will reset the local group policy settings and eliminate the message “Please wait for GPSVC.”
5. Repair GPSVC DLL file
If Windows cannot receive a response from a GPSVC.DLL file, “Please wait for GPSVC” will be displayed. It occurs mainly when the GPSVC.DLL file is corrupted. Therefore, this method attempts to repair using the system file checker utility. System File Checker (SFC) is a command line utility used to repair and restore files in the System32 folder. The SFC command validates all protected system files and replaces corrupted files from the cache folder in WinDir% PacheSystem32dllcache. Here you can read more about How to fix Hulu error code 502.
To run this command, follow the steps below:
- Press Ctrl + Alt + Delete to extend the Task Manager and click the Task Manager option.
- Click Run New Task from the top. On Windows 10, bond “File” and “Run untried task.”
- Check “Create this task with administrator privileges,” type “cmd,” click “OK,” and open the command prompt.
- Wait until the command is executed.
Once done, restart the computer and check the results.
6. By Using System Restore
If any of the above methods cannot resolve the error, we recommend running Windows System Restore to resolve this issue. To perform Windows System Restore, follow these steps:
- Click the Start icon and click the Power icon on the left.
- Hold down the shift key on the keyboard and bond Restart.
- Then click Troubleshoot and click Advanced.
- Click Restore System.
- Select the system restore point when you are not facing this error and click “Next.”
- Click Finish to confirm the restore point.
Once the system restore process is complete, restart your computer to see if the problem has been resolved.
7. Change local group policy settings
Sometimes, the message ‘Please wait for GPSVC’ may be displayed on your computer due to missing or damaged GPSVC registry keys. In that case, you can solve this troublesome problem by changing the relevant registry. Since registry keys are essential to the operating system, be careful about changing registry keys. Experts will help you. Changing the registry key incorrectly can cause many problems, such as corruption, BSoD, and frequent crashes. Be careful because it triggers a system-wide malfunction and may result in data loss. After creating a restore point and taking a backup of the registry key, heed the steps below to change the GPSVC registry key:
Move to the following location.
- After entering the registry editor, go to ComputerHKEY_LOCAL_MACHINE.
- Right-click on Svchost. Select New > Key.
- Name the newly generated GPSvcGroup key.
- Double-click to open this key.
- In the right pane, you can right-click anywhere.
- To add a DWORD (32-bit) value, click New. This value is renamed AuthenticationCapabilities.
- Double-click the recently generated value, select Decimal as the base and enter 12320 for the value data.
- Press OK.
Final Verdict:
We have revealed all the troubleshooting steps and causes that cause this problem. ‘Please wait for gpsvc’ error in Windows. This error appears when the software fails to install, accidentally deletes the gpsvc file, or if the Shutdown is fast or malware is infected. There are several ways to fix this error screen, so it is simple. You can use the power button on your device, download new gpsvc files, restore old files, and use system restore.
Read more:
Urban VPN connection error or not working: Best practices to fix it