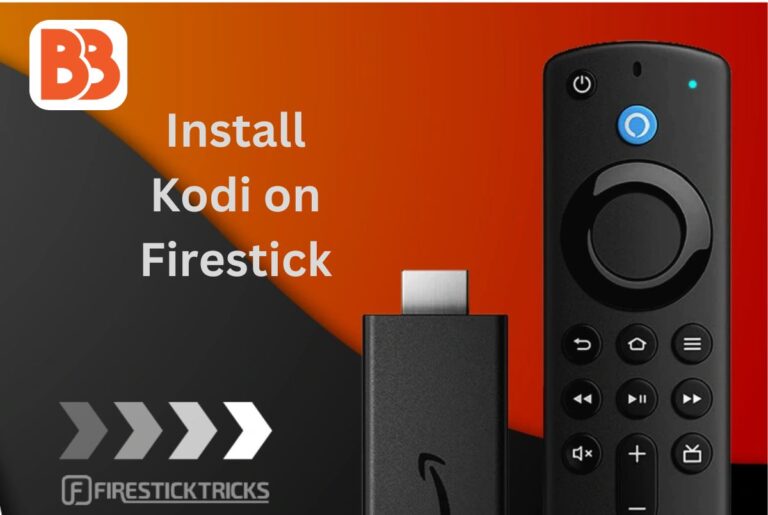Do you want to enjoy unlimited streaming of movies, TV shows? If you answered yes to this questions, need to install Kodi on Firestick. Kodi is a powerful and versatile media player that lets you stream almost anything you want. Kodi is compatible with various devices, including Firestick, which is one of the most popular and affordable streaming devices. By installing Kodi on your Firestick, you can enhance your streaming experience and unlock your streaming potential.You will learn how to prepare your Firestick for Kodi installation, how to configure Kodi for optimal performance, and how to troubleshoot common issues. By the end of this guide, you will be able to stream your favorite content with Kodi on your Firestick. Let’s delve into this article to learn a A step by step guide to install Kodi on Firestick.
What is Kodi?
Kodi is a free and open-source media player that was originally created for the Xbox in the early 2000s. However, the media player was later renamed from XBMC Xbox Media Center to Kodi. Kodi allows you to organize and watch your digital media, such as TV shows, movies, music, and more. Kodi supports various audio and video formats, making it a versatile and all-in-one platform. The best feature of Kodi is its user-friendly design and easy-to-use layout. Furthermore, the media player allows you to get add-ons from official and unofficial sources. These add-ons further enhance the functionality of the media player and let you access live TV, watch tons of content, enjoy integrating various services, and more.
Features and benefits of Kodi for streaming
Some of the features and benefits of Kodi for streaming are:
- Free and legal: Kodi is a free and legal app that does not host or distribute any content. You can stream content from various sources that are free and legal to use.
- Compatible and customizable: Kodi is compatible with various devices, including Firestick, Android, Linux, iOS, Windows, Mac, and more. You can also customize Kodi with various skins, themes, and settings to suit your preferences and needs.
- Versatile and diverse: Kodi supports various audio and video formats, allowing you to stream almost anything you want. You can also access thousands of add-ons that offer different types of content, such as movies, TV shows, live sports, music, documentaries, and more.
- Easy and convenient: Kodi is easy to install and use on your Firestick. You can also update Kodi easily with a few clicks. You can also use Kodi with a remote control or a keyboard and mouse for convenience.
Preparing Your Firestick for Kodi Installation
Before you install Kodi on Firestick, you need to prepare your Firestick for the installation process. This involves checking the compatibility of your Firestick, enabling apps from unknown sources, and setting up your Firestick for Kodi installation.You can also read about How to Use AI to Make Money.
Checking Firestick compatibility
The first thing you need to do is to check if your Firestick is compatible with Kodi. Kodi requires at least 1 GB of RAM and 8 GB of storage to run smoothly. You can check the specifications of your Firestick by following these steps:
- On your Firestick home screen, go to Settings.
- Select My Fire TV.
- Select About.
- Check the Model Name, Storage, and Memory of your Firestick.
If your Firestick has less than 1 GB of RAM or 8 GB of storage, you may experience some performance issues with Kodi. However, you can still install Kodi on your Firestick and try it out.
Enabling Apps from Unknown Sources The next thing you need to do is to enable apps from unknown sources on your Firestick. This will allow you to install Kodi, which is not available on the Amazon App Store. To enable apps from unknown sources, follow these steps:
- On your Firestick home screen, go to Settings.
- Select My Fire TV.
- Select Developer Options.
- Turn on Apps from Unknown Sources.
- Confirm your choice by selecting Turn On.
Setting up your Firestick for Kodi installation
The last thing you need to do is to set up your Firestick for Kodi installation. This involves downloading and installing a free app called Downloader, which will help you download and install Kodi on your Firestick. To set up your Firestick for Kodi installation, follow these steps:
- On your Firestick home screen, go to the Search icon.
- Type in Downloader and select it from the suggestions.
- Select the Downloader app icon from the results.
- Select Download or Get to install the app on your Firestick.
- Wait for the app to download and install.
- Select Open to launch the app.
Steps to Install Kodi on Firestick
Now that we have prepared Firestick for Kodi installation, we can proceed to the installation process. This involves downloading the Kodi APK file, installing the Downloader app on your Firestick, downloading and installing Kodi using Downloader, and launching Kodi for the first time.
Read More: How to Install Windows on a New PC?
Downloading Kodi APK file
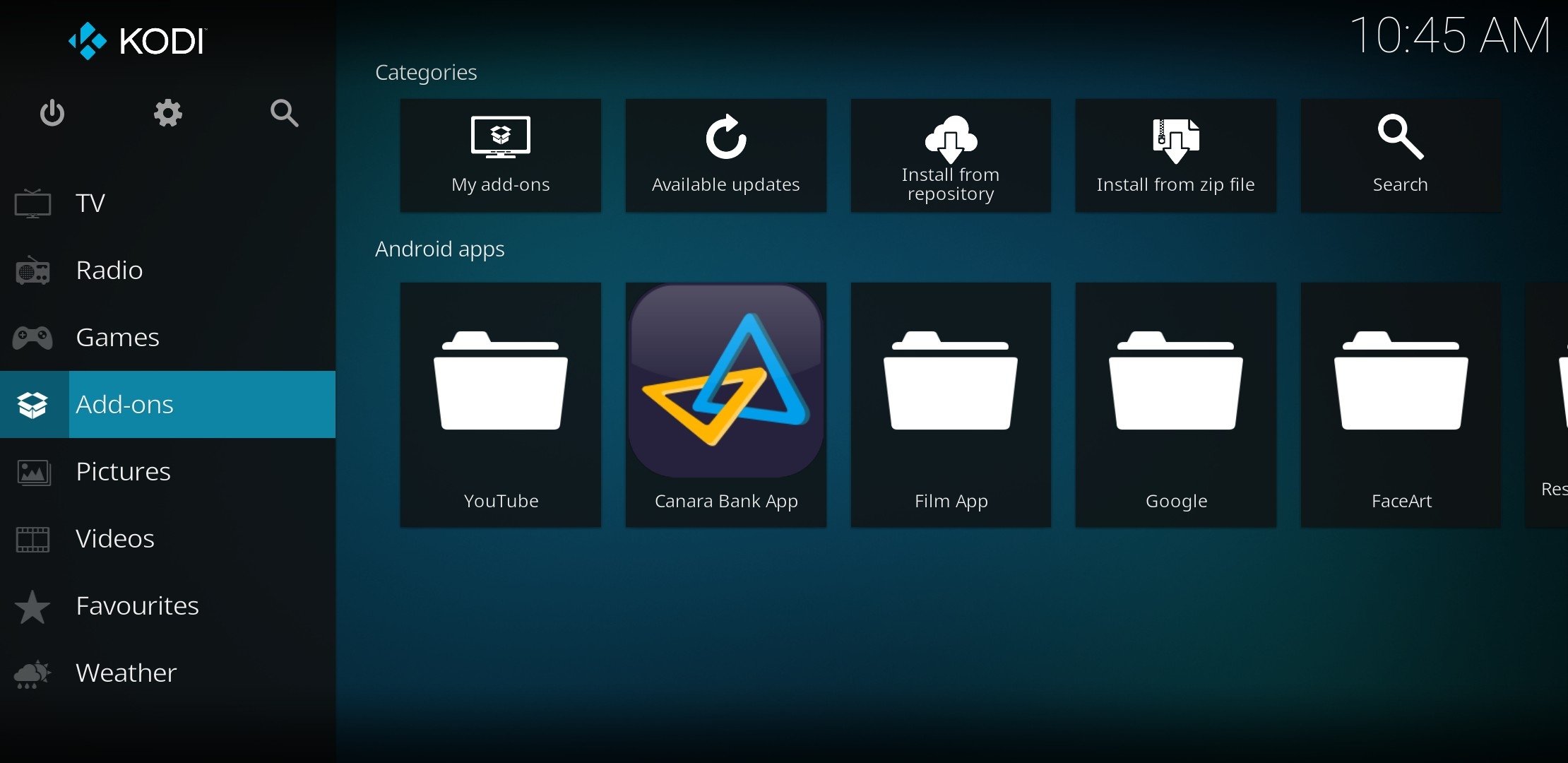
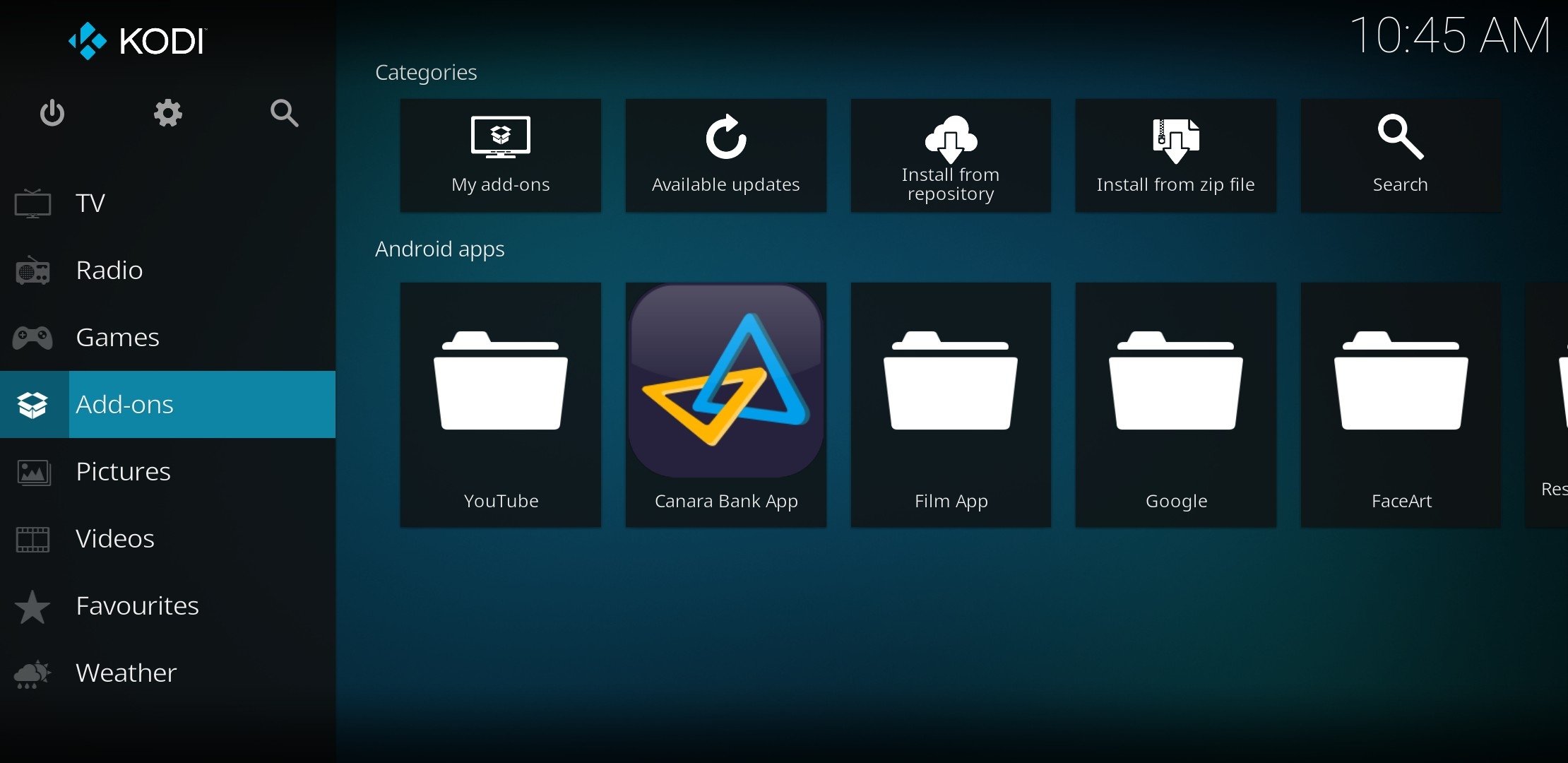
The first step is to download the Kodi APK file, which is the installation file for Kodi. You can download the Kodi APK file from the official Kodi website, which offers various versions of Kodi to Install Kodi on Firestick. We can choose the latest stable version of Kodi, which is Kodi 21 Omega, or the latest developmental version of Kodi, which is Kodi 21 Omega. However, we recommend using the stable version of Kodi, which is more reliable and bug-free. To download the Kodi APK file, follow these steps:
- On your computer or mobile device, go to the official Kodi website
- Select the Download button on the top right corner of the page.
- Scroll down and select the Android icon under Choose your weapon.
- Select the ARMV7A (32BIT) option under Release or Pre-release depending on which version of Kodi you want to download.
- Wait for the Kodi APK file to download on your device.
Installing Downloader app on Firestick


The next step of Install Kodi on Firestick is to install the Downloader app on your Firestick, which will help you download and install Kodi on your Firestick. You should have already downloaded and installed the Downloader app on your Firestick in the previous section. If not, you can follow the steps in the previous section to do so. To install the Downloader app on your Firestick, follow these steps:
- On your Firestick home screen, go to Your Apps & Channels.
- Select See All to view all your apps.
- Scroll down and select the Downloader app icon to launch the app.
Downloading and Installing Kodi using Downloader
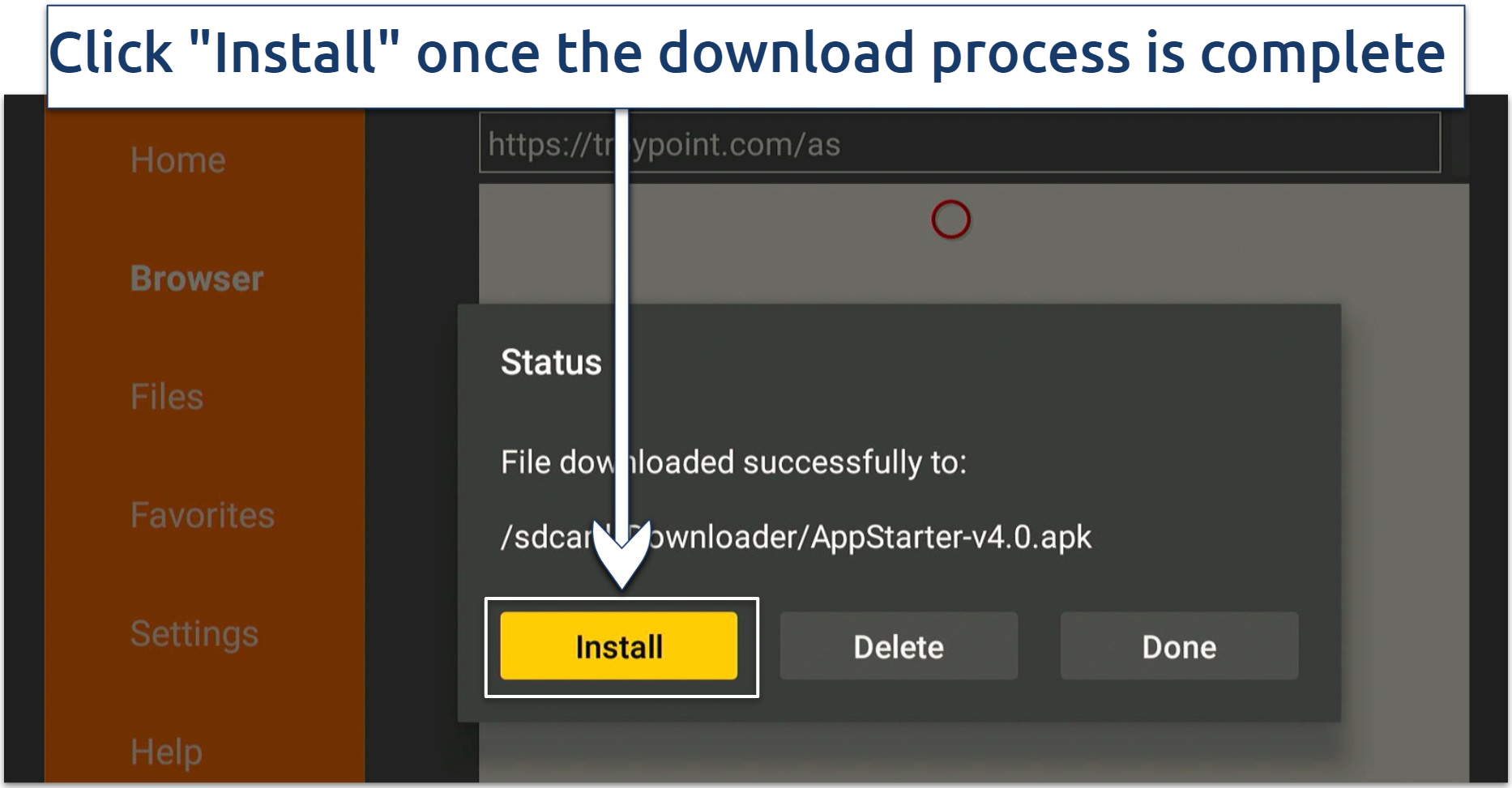
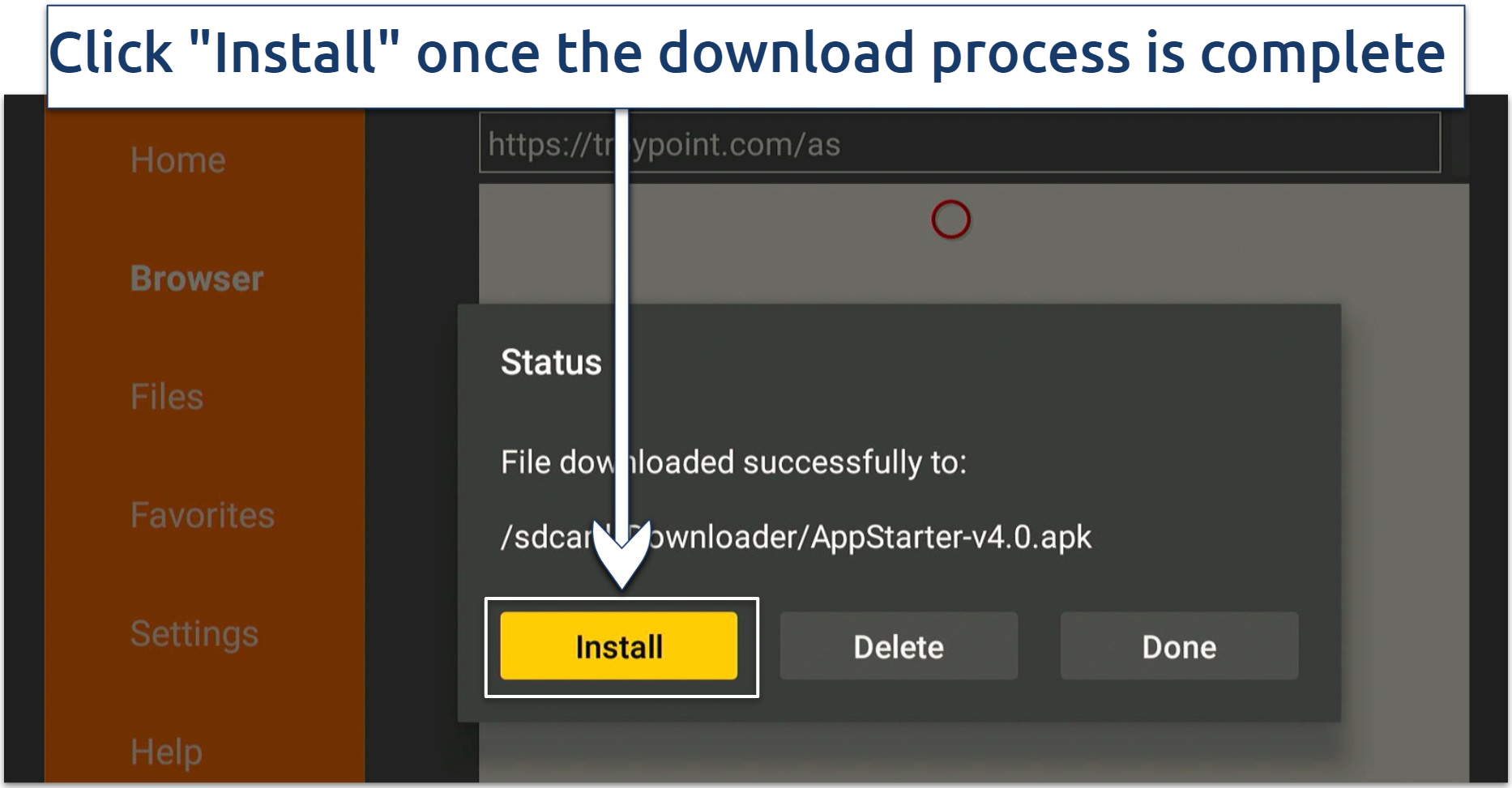
The next step of Install Kodi on Firestick is to download and install Kodi using Downloader. This involves entering the URL of the Kodi APK file that you downloaded on your device, downloading the file on your Firestick, and installing the file on your Firestick. To download and install Kodi using Downloader, follow these steps:
- On the Downloader app main page, select the URL bar and enter the URL of the Kodi APK file that you downloaded on your device. You can find the URL by checking the file properties on your device or by uploading the file to a cloud service and getting the shareable link. For example, if you downloaded the Kodi 21 Omega APK file, the URL may look like this: https://mirrors.kodi.tv/releases/android/arm/kodi-21.0-Omega-armeabi-v7a.apk.
- Select Go to start downloading the Kodi APK file on your Firestick.
- Wait for the download to finish. You should see a progress bar on the screen.
- Once the download is complete, you should see a screen that says Install. Select Install to start installing Kodi on your Firestick.
- Wait for the installation to finish. You should see a screen that says App installed. Select Done to return to the Downloader app.
Launching Kodi for the first time
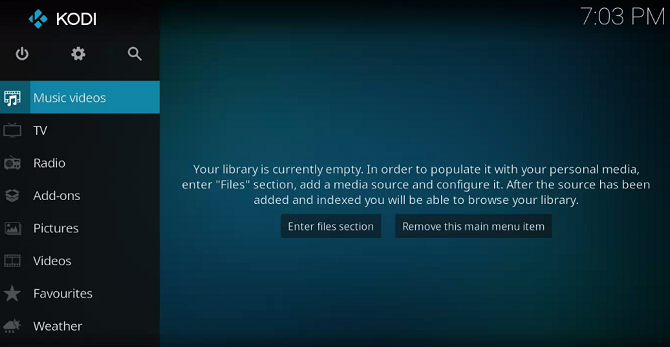
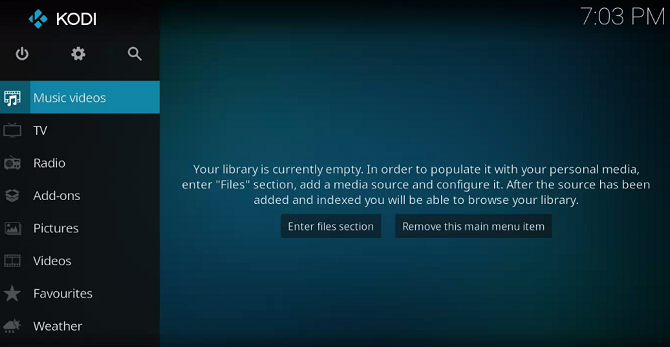
The last step of Install Kodi on Firestick is to launch Kodi for the first time on your Firestick. This involves deleting the Kodi APK file from your Firestick, finding and launching Kodi on your Firestick, and setting up Kodi for the first time. To launch Kodi for the first time, follow these steps:
- On the Downloader app, you should see a screen that says Delete. Select Delete to delete the Kodi APK file from your Firestick. This will free up some space on your Firestick and prevent any installation errors in the future.
- Select Delete again to confirm your choice.
- Press the Home button on your Firestick remote to go back to the Firestick home screen.
- Go to Your Apps & Channels and select See All to view all your apps.
- Scroll down and select the Kodi app icon to launch Kodi on your Firestick.
- Wait for Kodi to load. You should see a screen that says Kodi with a blue background.
- Select Continue to allow Kodi
Conclusion
We have reached the end of this step by step guide to install Kodi on Firestick. By following the steps in this guide, you have successfully installed Kodi on your Firestick and configured it for optimal performance. We have also learned about the features and benefits of Kodi for streaming, as well as how to troubleshoot common issues. Installing Kodi on your Firestick is one of the best ways to enhance your streaming experience and unleash your streaming potential. With Kodi, you can access thousands of free and legal content sources from around the world, customize your streaming interface, and integrate various services. You can also enjoy streaming movies, TV shows, live sports, music, and more on your TV.
Read More: How to Use Candy AI: A step By Step Guide
How to Download YouTube Shorts: A Comprehensive Guide