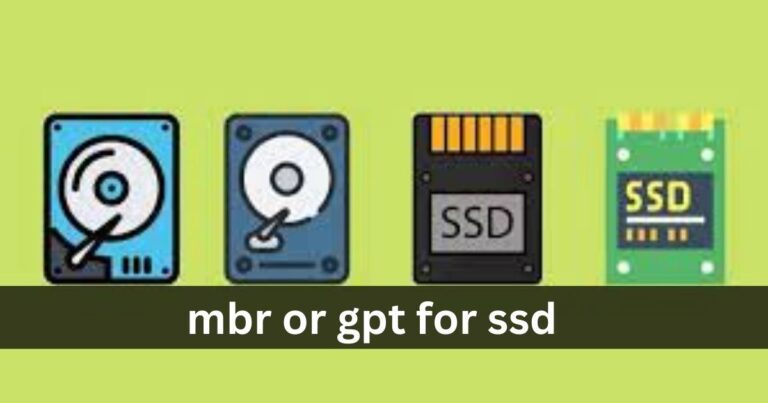Many people are looking to replace their HDDs with SSDs for a better experience. SSDs offer consistent runtime performance. It is essential when playing frolics and executing many programs and commands. However, many users have asked in many forums how to initialize an SSD as an MBR or GPT. It is an essential decision that can affect SSD performance, compatibility, and security. These two have the same features, but each has its unique boot structure, speed capacity, flexibility, and requirements. Both GPT and MBR work fine, but GPT is still the better choice for fast Windows booting. Also, a faster boot requires a UEFI-based strategy since UEFI only works with GPT partitioning.
MBR and GPT: What is the difference?
GPT has been a new standard since 2006, while MBR has been around since 1983; GPT is more robust and can use larger drives, while MBR is still a viable option for smaller drives. Review the differences between GPT and MBR in the following four sections.
Partition Numbers
MBRs (Master Boot Records) are limited to a maximum of four primary partitions. To create more than four partitions, you must create three primary partitions and one extended partition. These partitions can also be separated into logical partitions.GPT does not have these limitations. It supports up to 128 primary partitions and an unlimited number of logical partitions.
Disk Capacity
MBR drives are limited to a maximum capacity of 2 TB, while GPT drives are limited to an even larger capacity of 18 EB. If you have a large hard drive, it must be formatted using GPT instead of MBR.
Data Security
MBR combines boot data and partitions, while GPT separates data and system into different partitions. In the event of system corruption, it is risky to recover data from a corrupted MBR OS disk.GPT is much more than MBR. If one partition is deteriorated, you can still use other partitions. In addition, GPT drives support Error Correction Code and offer better data protection. In short, GPT delivers more capability and better data defense. TOP 7 Best Data Recovery Software
Operating System Compatibility
Newer interpretations of Windows have more potential to be consistent with GPT, while older versions are more likely to be compatible with MBR.
- MBR is compatible with Windows operating systems prior to Windows 8.
- GPT is suitable for 32-bit Windows 8, 8.1, 10, and 64-bit Windows 7, 8, 8.1, 10, 11 higher operating systems.
- Older operating systems, such as Windows XP, can only use drives formatted with MBR.
Depending on your system and needs, you can choose the appropriate MBR or GPT format. EaseUS Partition Master makes it easy to initialize a new SSD to GPT or MBR.
Are MBR and GPT important for SSDs?
Does it matter whether I use MBR or GPT for my external SSD? The answer is yes, it does matter. There are several factors to consider when choosing between MBR and GPT for an SSD.
- GPT is recommended for SSDs larger than 2 TB because GPT supports larger disks, while MBR cannot recognize areas more significant than 2 TB, resulting in wasted storage space. If your computer supports UEFI boot mode, you must use GPT.
- The latest UEFI alternative to BIOS provides enhanced security and functionality. Unlike BIOS, which can boot from both MBR and GPT disks, it can only boot from GPT disks. Nonetheless, older computers may not keep UEFI. Green lines on iPhone Screen
- To install 64-bit Windows 10 or 11, use a GPT disk for features such as secure boot and fast boot. On the other hand, earlier 32-bit versions (Windows 7 or Windows 8) use the MBR as the boot disk.
GPT is suggested for SSD users who need more than four primary partitions, as MBR allows only four primary partitions to be satisfied. In contrast, GPT allows up to 128 primary partitions per disk, providing greater flexibility.
Which is Better MBR or GPT for SSDs? How to choose?
The answer to the question of whether MBR or GPT is better for SSDs actually depends on the capacity of the SSD and its operating system compatibility. Block or Unblock Someone On Cash App
- If your computer supports UEFI boot and you want to configure the SSD as an OS disk, use GPT.
- If your computer supports both legacy and UEFI, set the SSD disk type based on the following tips
1.Set SSD as OS drive
- Check to see if your computer uses BIOS or UEFI.
- If using BIOS, select MBR.
- If you are using UEFI, select GPT.
2. Use the SSD as the second disk or data drive
- If the SSD has a capacity of 2TB or less, MBR is the best choice.
- If the SSD capacity is greater than 2TB, GPT is a better choice.
How do you initialize SSD as MBR or GPT in Windows 11, 10, 8, or 7?
Now you already know which partition table MBR or GPT is suitable for your SSD. The following text describes two ways to configure an SSD as an MBR or GPT partition style. Fix Black Lines on Monitor
Method 1: Set partition styles with Disk Management
Disk Control is a Windows built-in utility comparable to DiskPart. This utility helps users easily manage both hard disks and partitions, allowing them to delete, expand, and format sections and, of course, initialize new hard drives.
Step1. Right-click the “This PC” icon on the desktop and choose “Control. In the “Manage” window, click on “Disk Management” under Storage.
Right-click on the unknown disk that is an SSD and select “Initialize Disk.”
Step3. Select MBR or GPT for the SSD in the window and click “OK.”
Method 2. Initialize the SSD with AOMEI Partition Assistant
In some cases, disk management may not work. An alternative tool, AOMEI Partition Assistant Professional, can effectively initialize disks, SD cards, and SSDs as MBR or GPT drives in Windows 11, 10, 8, and 7. It can also convert disks in Windows 11, 10, 8, and 7. MBR to GPT or GPT to MBR in Windows in case you initialized with the wrong partition style.
Step 1. Launch AOMEI Partition Assistant, right-click on the SSD, and press “Initialize Disk” in the main interface.
Step 2. Select MBR or GPT in the pop-up window for the selected drive and click “OK.”
Step 3. Finally, press “Apply” in the upper corner of the main interface
How to convert an SSD to MBR or GPT?
In some cases, you may need to convert a disk from MBR to GPT. You can convert in Disk Management or use the command prompt. However, we recommend a more straightforward tool, EaseUS Partition Master.
With this tool, you do not need to be an expert. You can easily convert a disk from MBR to GPT or vice versa by simply following these simple steps.
- Convert SSD from MBR to GPT
- Convert SSD from GPT to MBR
Bond on “Disk Converter” in the menu on the left. Select “Convert GPT to MBR” and click “Next” to continue.
Select the GPT disk you wish to convert and click “Convert.”
Frequently Asked Questions
1: Which is better for SSDs, MBR, or GPT?
MBR and GPT are partition styles used to organize data on a hard drive. Both partition styles have their advantages and disadvantages. MBR is the older partitioning style, while GPT is a newer partitioning style that supports larger drives and provides better data redundancy. For SSDs, GPT is commonly instructed.
2. How to know if your drive is MBR or GPT?
You can quickly determine if a drive is MBR or GPT by following these steps.
- Press the Windows key + X on your keyboard
- Click on “Disk Management
- Locate the disk you enjoy to inspect and right-click on it
- Select Properties
- Go to the “Volume” tab
- Under “Partition Style,” you will see either MBR or GPT.
4: Which is better for SSD gaming, MBR or GPT?
SSD Partition Style. GPT is the recommended partition style for SSDs. GPT is the recommended partition style for SSDs because it supports larger drives and offers better data redundancy. For gaming, it is essential to use a partition style that can handle the high read and write speeds of SSDs. Therefore, GPT is a better choice for SSD gaming.
Conclusion
In deciding whether to use the MBR or GPT format for SSDs, it is essential to understand the differences between the two formats. GPT does not have this limitation and can support more than four primary partitions. However, it is not compatible with some older operating systems and BIOS.
Read more:
Samsung Wireless Charger Blinking Yellow? Here’s What it Means
How to Fix Black Spot on iPhone Screen?