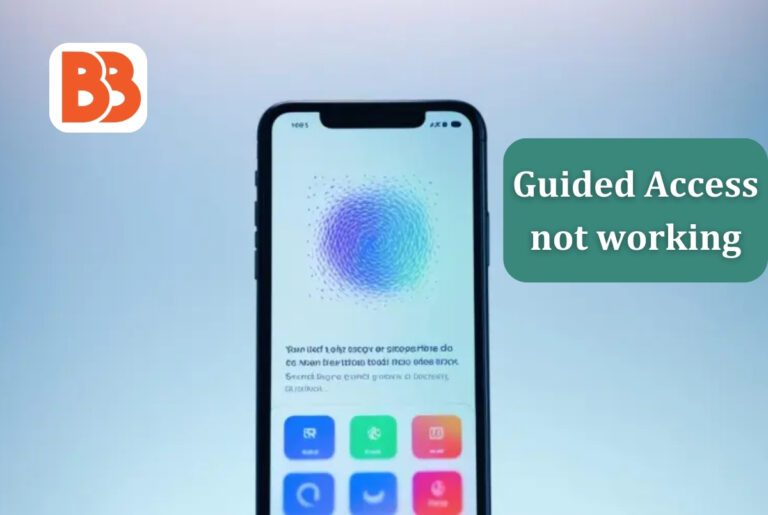Why is my guided access not working is a rising question nowadays. Guided access is a lockdown mode that permits you to lock your iPhone or iPad into one app and limit the functionality you can use. This feature is under the accessibility settings of your device. Guided access can turn an iPhone or iPad into a single device. Guided access is a feature that limits iPhones and iPads to only one application.
Sometimes, you cannot enable guided access by triple-clicking the side button. If guided access doesn’t work on your iPhone or iPad, then knowing the causes of the guided access triple click not working and fixing the problem can be solved. Let’s have a glance at this article to learn about 8 ways to fix guided access not working on your iPhone.
Guided Access on iPhone
Guided access is an excellent iOS feature for parents, educators, and anyone who wants to control the use of the app. It allows you to secure your iPhone to a single app and control which functional areas are available. This feature lets you lock your iPhone or iPad into a single app and turn off certain functions, such as the home button, volume, and keyboard. But when you can’t use guided access? Don’t worry! This comprehensive guide includes eight quick fixes to help your iPhone diagnose and control problems.
Why is my Guided Access not Working?
Guided access for iOS devices is no exception. Here are some possible reasons why guided access does not work on iPhone or iPad.
- The device does not enable guided access.
- There is no shortcut to enable guided access, or it needs to be set correctly.
- The guided access feature still needs to set a password, Face ID, or Touch ID.
- An iOS software error prevents the program from working correctly.
- The power button is damage.
Methods to fix guided Access not working on your iPhone?
If the cause is known, it is easier to fix. Here is the list of eight best fixes to solve the problem of Guided Access not working and make it usable on iOS devices without any hindrances.
- Disable guided access
- Check Guided Access Settings
- Enable accessibility shortcuts if guided access is not turn on
- Reset All Settings
- Reset iPhone Factory
- Check App Compatibility
- Force the iPhone to restart
- Update iOS Software
1. Disable guided access
If the guided access is not working, try turning off the session. It’s straightforward to restrict guided access. To restrict guided access on your iPad, follow these steps:
Step 1:Triple-clicking the home button prompts you to enter a passcode for guided access.
Step 2: After entering the passcode, click the “Finish” button.
Double-click the home button to turn off guided access sessions if you enter Face ID or Touch ID as the passcode for guided access.
![]()
![]()
2. Check Guided Access Settings
Please check the settings before thinking there is something wrong with this feature or guided access not working. If you can still start the function with the home or side buttons, do so. Next, tap “Options” in the bottom left to check the settings.
- For example, if the software keyboard is turn on, the user can enter anything using the keyboard while guided access is enable.
- Similarly, enabling Touch allows you to explore content in an open app.
- To prevent guided access sessions from automatically ending, turn off the Time Limit.
![]()
![]()
3. Enable accessibility shortcuts if guided access is not turned on
By default, a triple click of a side or home button is assigned to a trigger for guided access. It is called an accessibility shortcut. But if guided access doesn’t work, it’s worth checking if it’s assigned to a triple-click shortcut.
Step 1: Open the “Settings” app. Tap Accessibility.
Step 2: Scroll down to discover the Accessibility Shortcut. Make sure the Guided Access option is check.
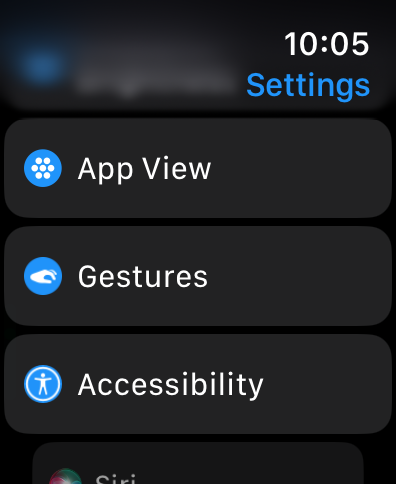
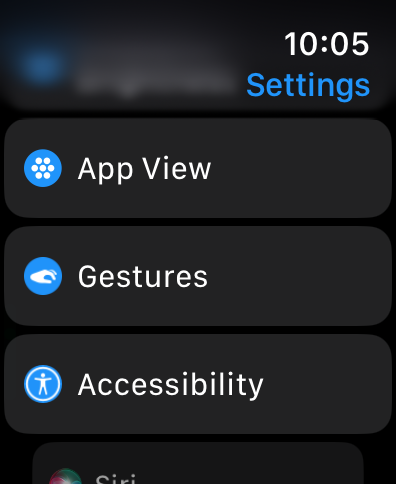
4. Reset All Settings
If the problem persists, it may be solve by resetting all settings on your iOS device. However, this will revert all settings to the default value, and it is necessary to reset the preferences, so be careful.
- Open Settings.
- Open “General.”
- Scroll down and select Reset
- Select Reset All Settings
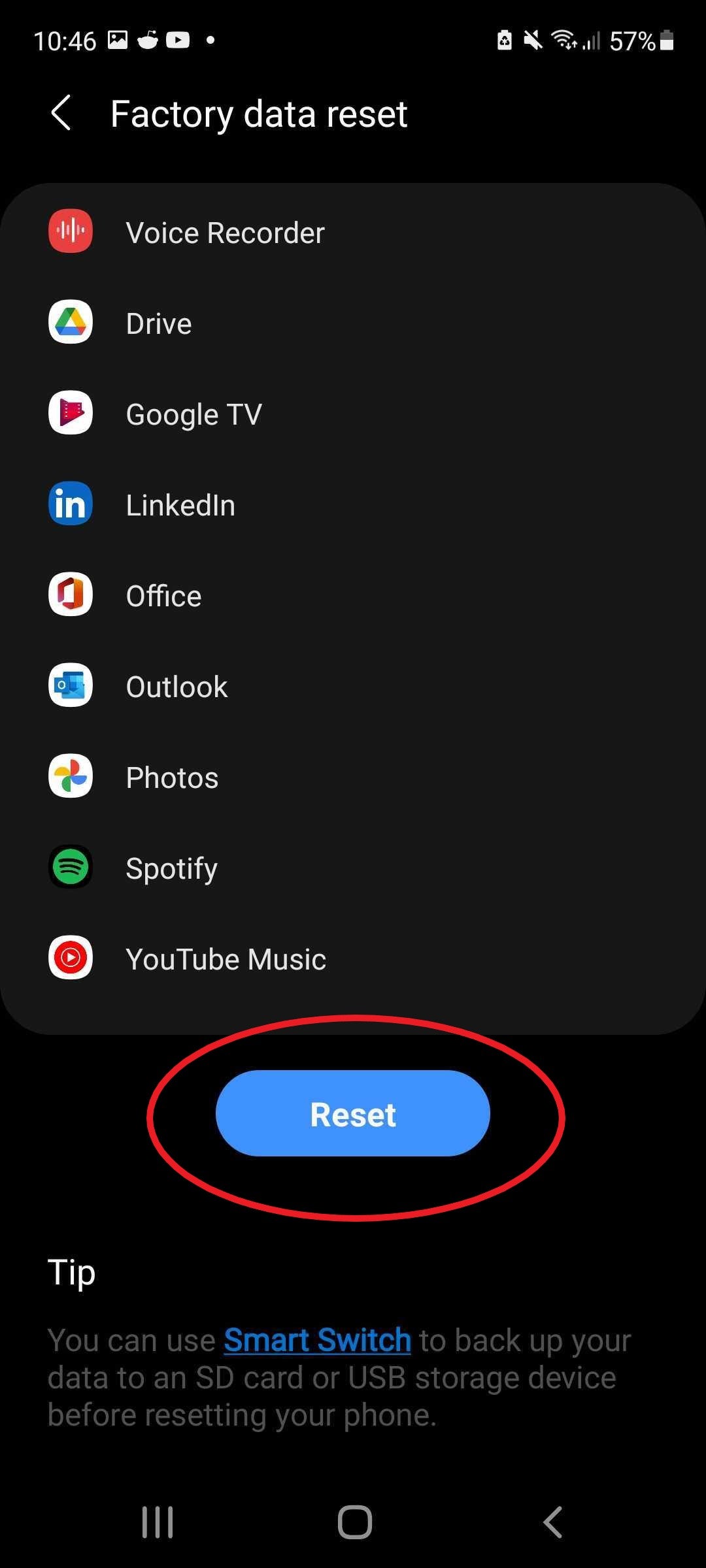
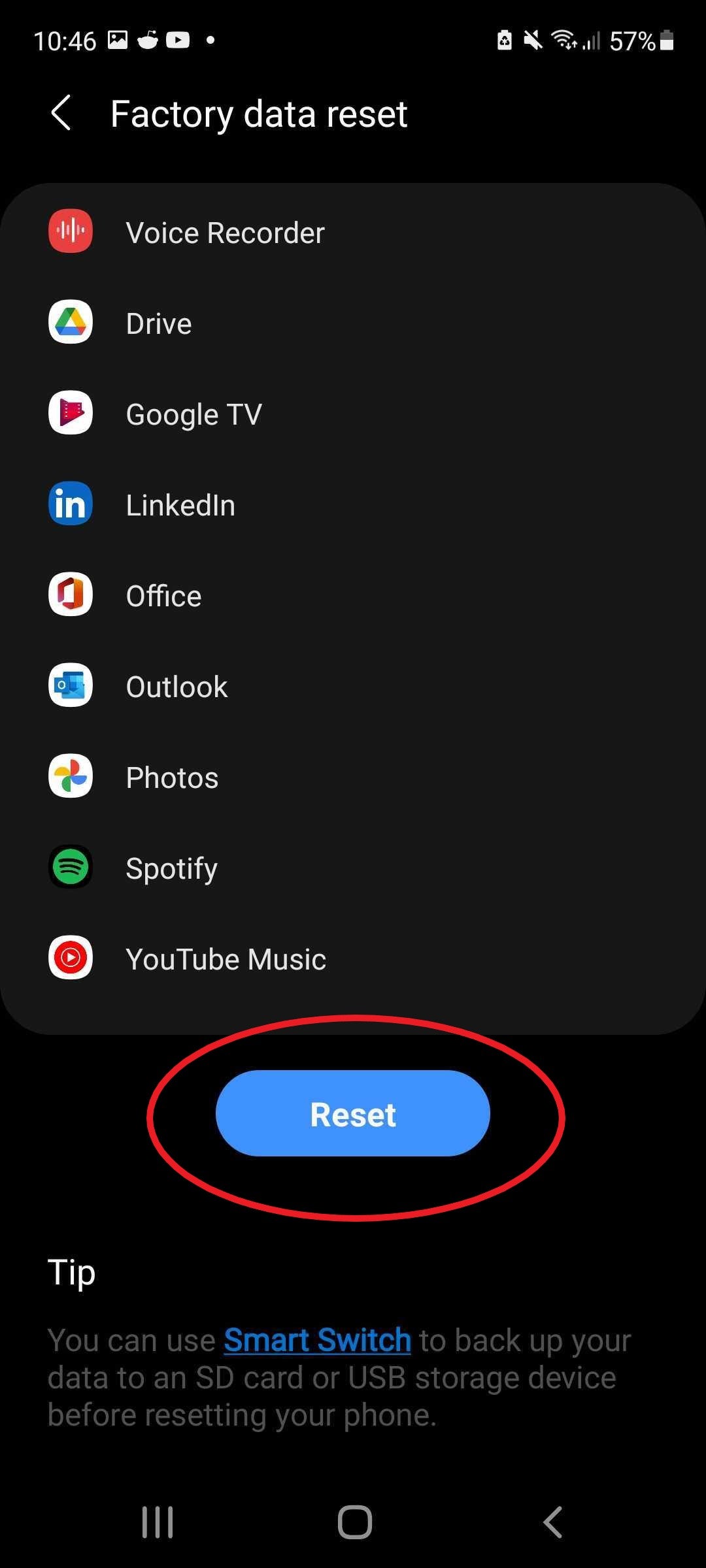
5. Reset iPhone Factory
If Guided Access not working is not solved by any of the above methods, there is a way to erase the iPhone or iPad and start over from scratch. Backup data to iCloud or Mac/PC and then:
Open Settings and tap General > Transfer or Reset iPhone/iPad.
Tap Erase All Content and Settings.
Obey the instructions on the screen to reinstall iOS or iPadOS. After that, you should be able to restore the data.
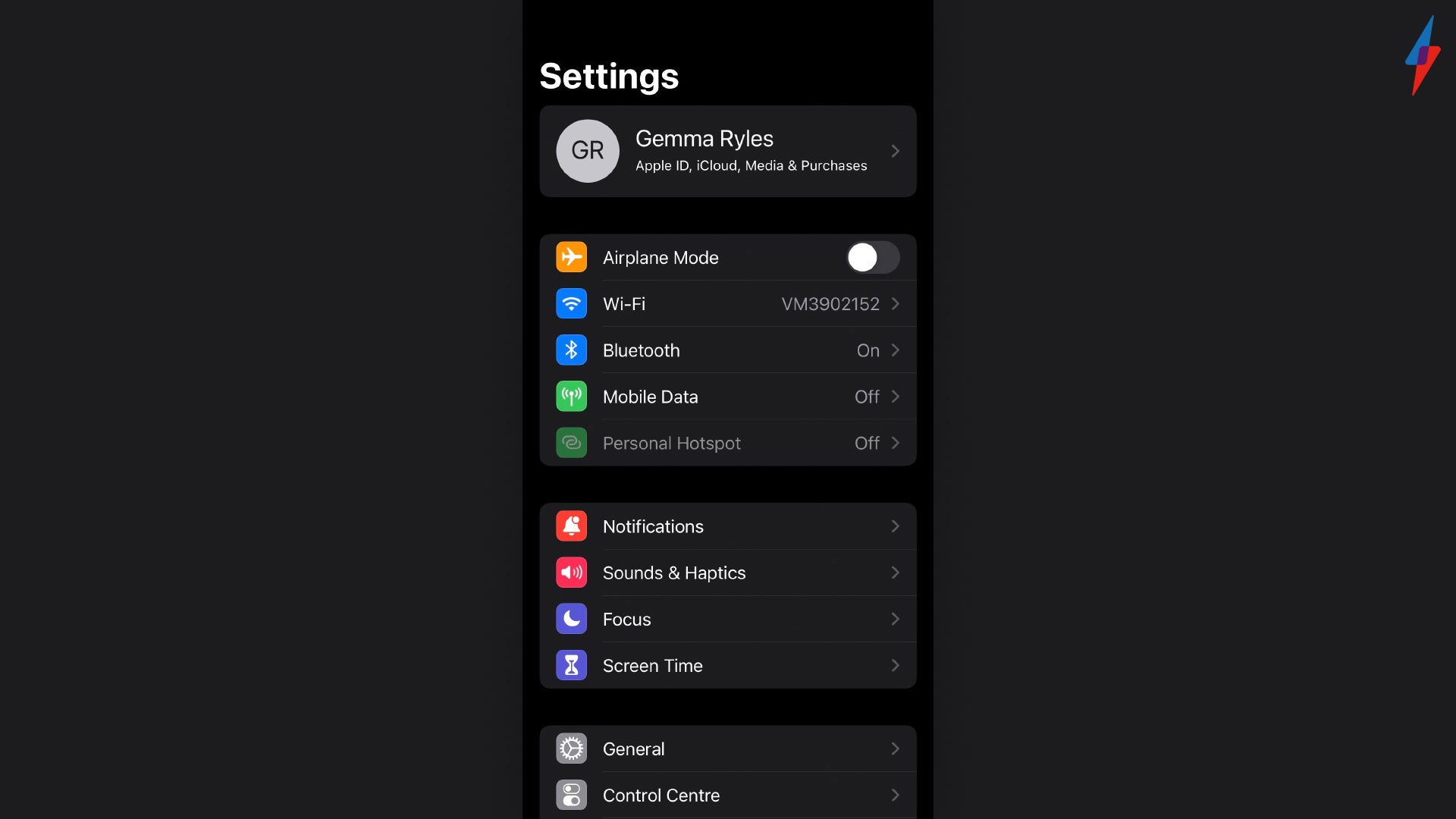
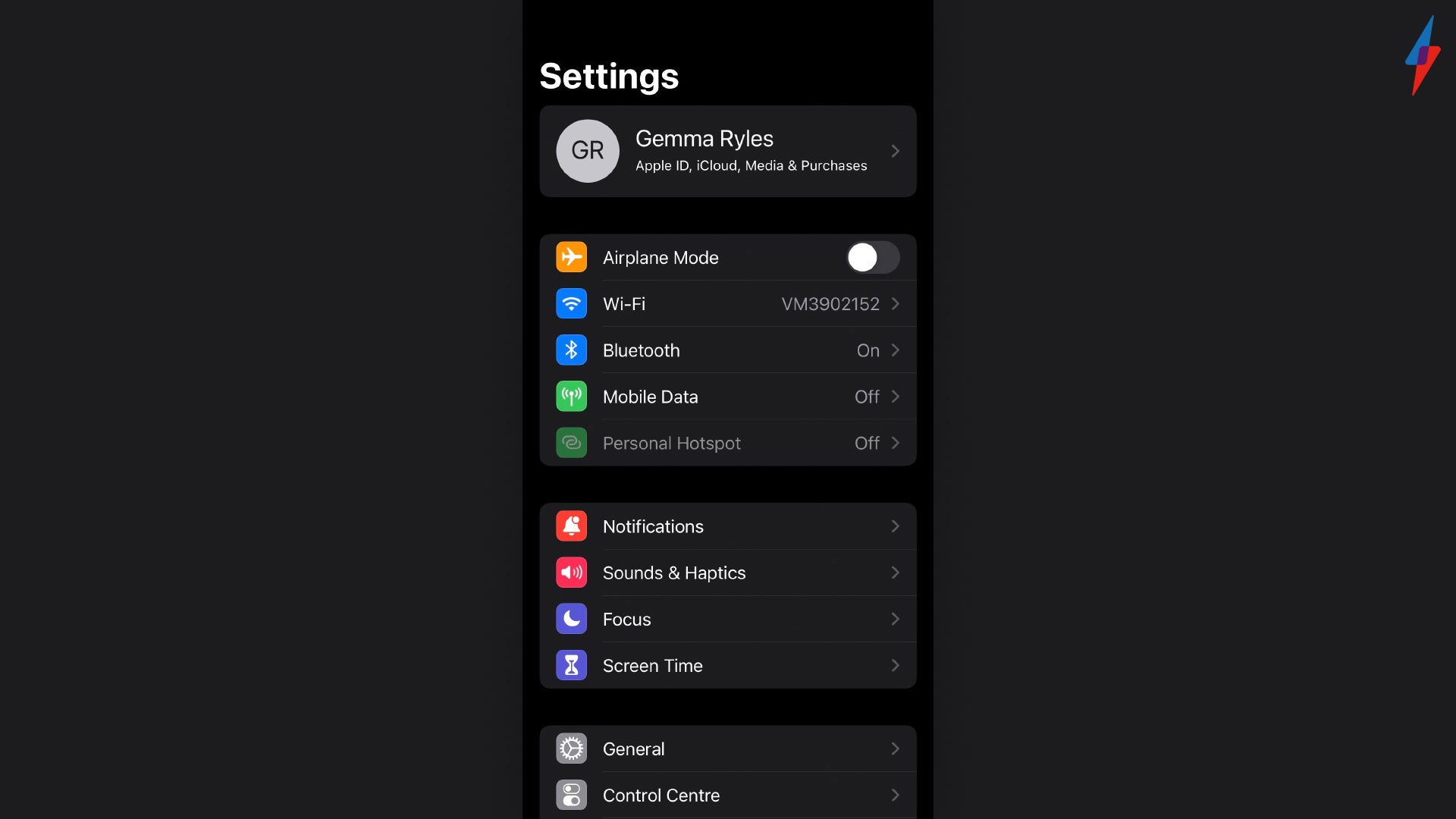
6. Check App Compatibility
Some apps, such as FaceTime and banking apps, may have built-in restrictions that hinder the full functionality of guided access. Try using Guided Access in another app to see if the problem is resolve.
![]()
![]()
7. Force the iPhone to restart
If the problem of guided access not working persists, force restart your iPhone or iPad to update your system software and device firmware.
- After the iPhone 8 and all iPad models without home buttons, Press and remove the Volume Up button quickly, then press the Volume Down button. Then, press and carry the side button until the Apple logo appears.
- iPhone 7 and 7 Plus: Press the Lower Volume and side buttons until the Apple stamp appears.
- Before the iPhone 6s, all iPad models had home buttons: Press and hold both home and top/power buttons until the Apple logo appears.
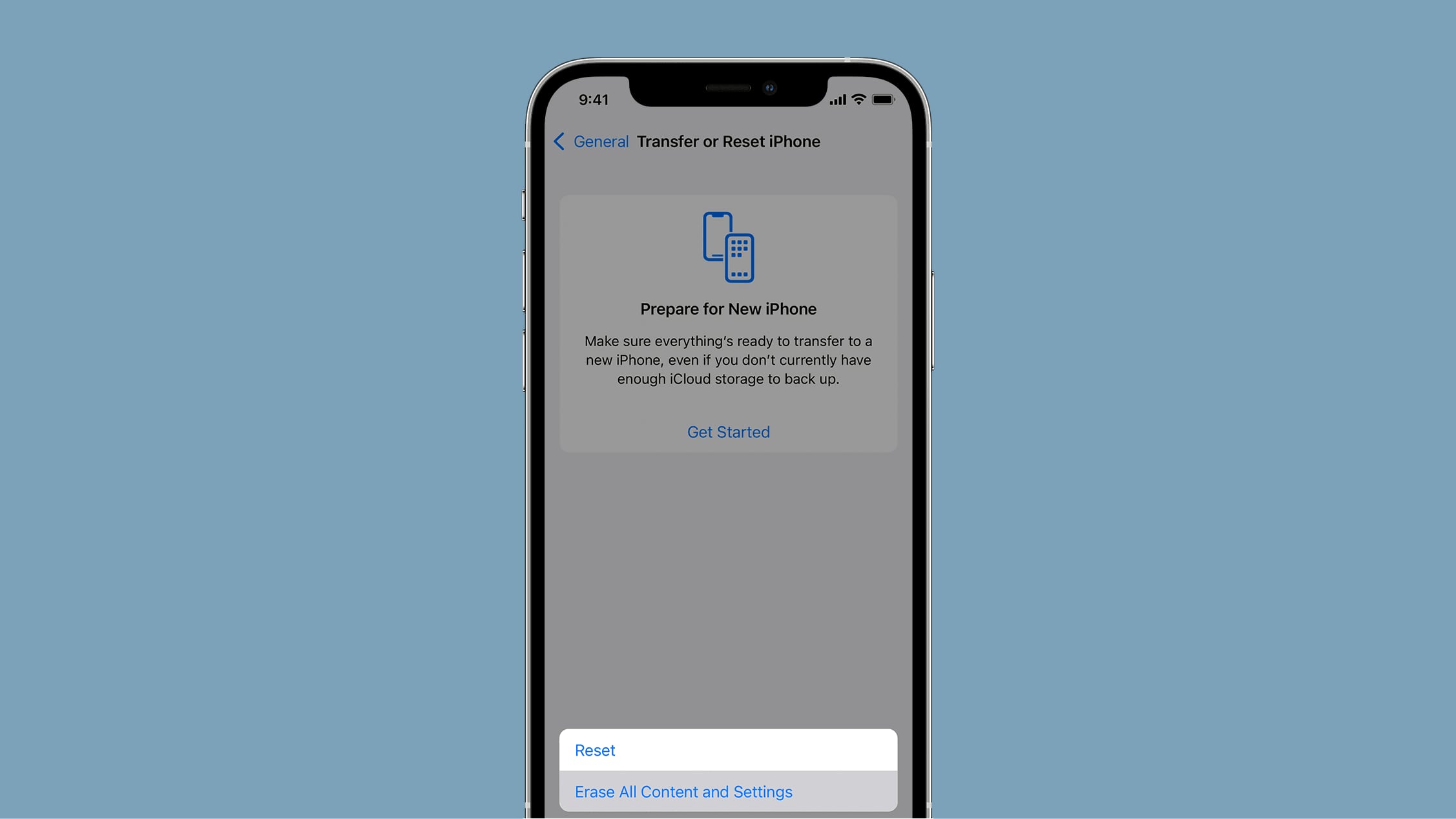
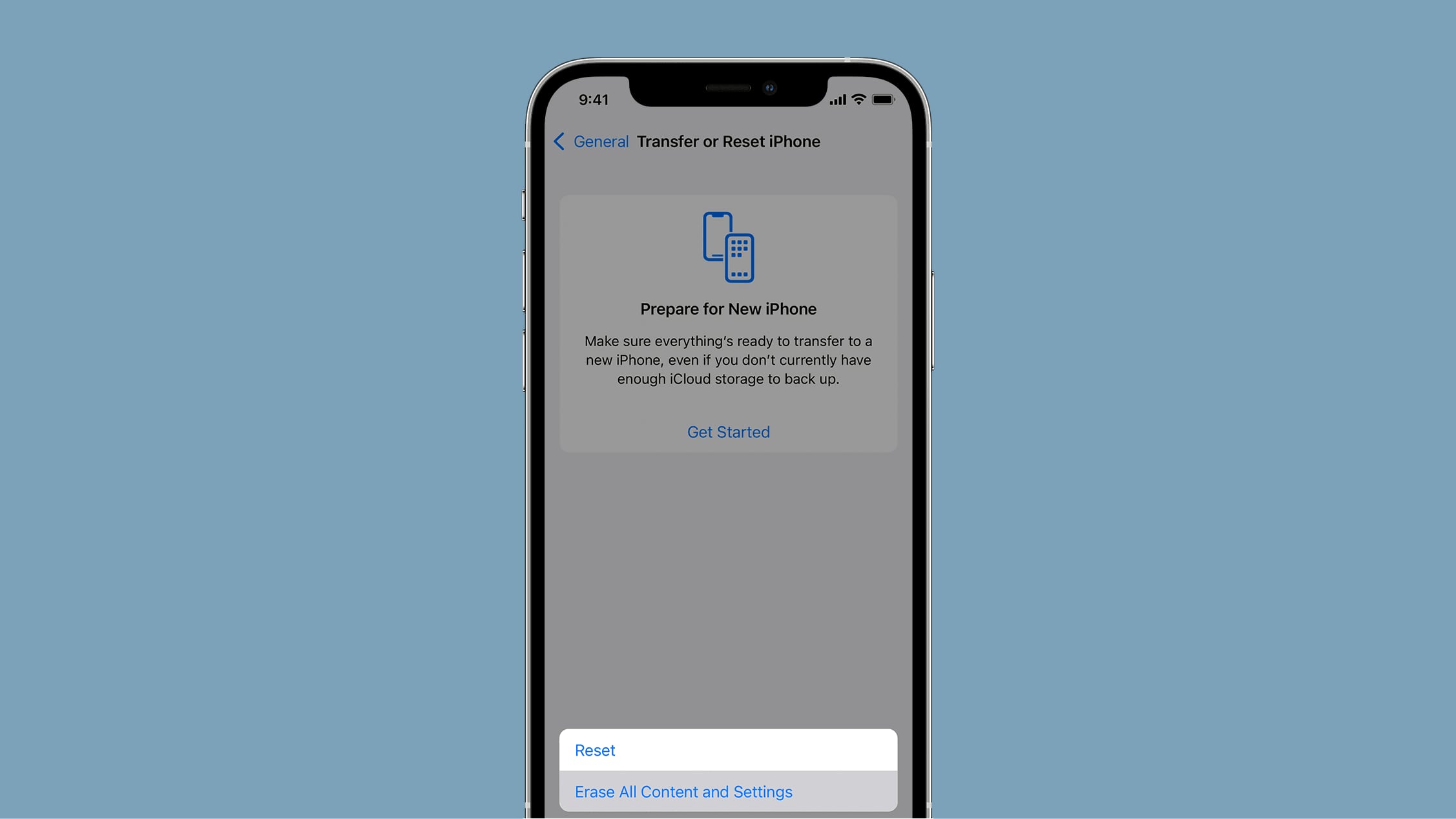
8. Update iOS Software
When the software is older, compatibility problems often occur, and features such as Guided Access not working correctly. To make sure your device is the latest iOS version, follow these steps:
- Open Settings.
- Scroll down and tap “General.”
- Select > Software Update to install the available updates


Final Verdict:
We have revealed 8 ways to solve the problem of why is my guided access not working on your iPhone.By knowing possible causes, you can choose a more appropriate solution. If the system error makes the guided access feature unavailable, you can use the fix to force the iPhone to restart to fix this issue and retain your data. It is expected that your device will return to normal.
Read more:
Why does Microsoft want to migrate Windows 11 to the cloud?
Xfinity Modem Blinking Green? Here’s What it Means and How to Fix it